Proofgrade® Material Not Detected
Proofgrade® materials are specially formulated for the Glowforge 3D laser printer. They're sourced, prepared, encoded, and lab-tested to help you create great prints, every time.
Each piece of Proofgrade material includes a QR-code label. Your Glowforge reads this label and automatically selects the perfect settings for that material.
For example, when you put in a sheet of blue acrylic Proofgrade, you’ll see this in the upper left corner of the workspace:

If your Glowforge can’t recognize the material, you’ll see this message:

To detect Proofgrade material, the QR code needs to be visible in the workspace and properly illuminated, the lid camera in your Glowforge needs to be clean.
This article explains how to ensure your Glowforge can detect Proofgrade material. It also details how to manually select Proofgrade material in the Glowforge App.
Manually select Proofgrade materialIf your Proofgrade material settings don't automatically appear in the Glowforge App, you can manually select your material.
Here’s how:
- Sign in to the Glowforge App (app.glowforge.com).
- Open your design.
- Click Unknown in the upper left corner of the workspace.
- In the search bar, type the name of the Proofgrade material you’re using.
- Select your Proofgrade material from the list.
One reason your Proofgrade material may not be detected is if the QR code is not visible. Make sure the QR code shows up in your workspace in the Glowforge App.
Here's how:
- Reposition your material inside the printer bed so that the QR code is visible to the lid camera.
- Close the lid of your Glowforge
- Wait for your printer to take a new photograph and display it in the workspace.
- If the QR code doesn’t show in the workspace, move the material again until it does.
- If the QR code is visible in the workspace, and the material is still not detected, try the next step.
Sometimes debris and small particles can build up on the lid camera. If the workspace image in the App appears blurry or hazy, cleaning the lid camera can help your Glowforge properly detect the Proofgrade material.
To clean your lid camera:
- Turn off your Glowforge.
- Using a Zeiss wipe, gently wipe the lens of the camera on the lid camera.
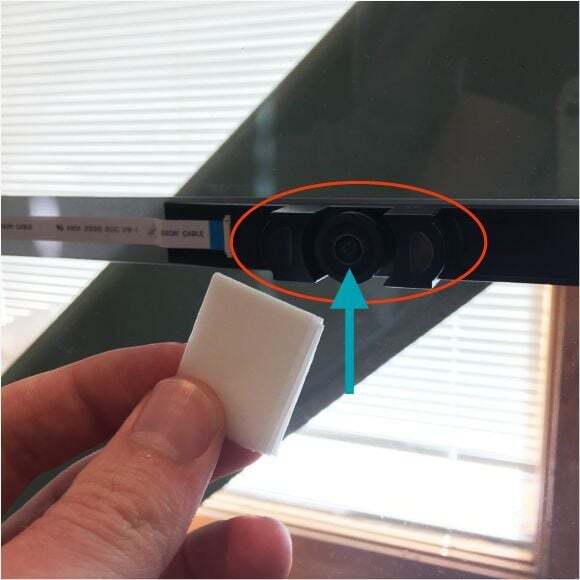
- Place a piece of Proofgrade material in the bed with the QR code facing up.
- Close the lid and turn your Glowforge back on.
- Open any design in the Glowforge app to test if the material is detected. If the material is still not detected, try the next step.
If the lighting above your Glowforge is too bright, it can create glare on the QR code on the Proofgrade material, which prevents the lid camera from reading the code. If this happens, reposition the material to reduce the reflection, or lower the room lighting to cut any glare.
After trying these steps, if Proofgrade material still isn’t being detected, contact Glowforge Support. Please include a screenshot of what you see in the app. We’ll get back to you with next steps to help resolve the problem.