Working with Catalog Designs
The Glowforge Catalog lets you print wonderful creations even if you don’t have the time, skills, experience, or inclination to design from scratch. It offers thousands of creations to choose from, and this article will help you get started using it.
Design DetailsEvery Catalog design (including (Free with Premium and Featured Designs) that needs assembly includes step-by-step instructions. When you select a Catalog design, the design details page opens automatically, so you can see if there are any additional instructions. Just follow the steps!
Note: Design details are only included with Catalog designs. Owner-created or uploaded designs don't include design details.
Here’s what you can do with the design details window:
-
- To close the design details window, in the upper right, click HIDE.
- To open a design details window you have closed, on the upper toolbar of the workspace, click the three-dot More menu, and then click Design Details.
- To get more room on your workspace and still see the design details, click Open in new tab.
To discard any changes you’ve and go back to the original design, click Reset design.
You can modify Glowforge Catalog designs. For example, you can add your own artwork or text, adjust print steps settings, and more. Your changes will be saved automatically, so you’re free to create, knowing that your work will still be there even if you close your browser, or navigate to another page.
Note: If you export Catalog designs that you’ve modified, the exports will include only your own added artwork and settings, but not the original Catalog design.
You can easily undo any changes you make.
Here’s how:
-
- On the upper toolbar, click Undo
 .
.
- On the upper toolbar, click Undo
The Undo option is available as you work, until you close or refresh your workspace. At that point, the design is saved, so you can start again from that version.
You can always reset a Catalog design to its original version by using the steps in the next section.
If you accidentally make a change that you can’t undo, or have any issues printing or assembling the design, you can reset it.
Here’s how:
-
- With the design open in the workspace, click the three-dot More menu, then click Design Details. In the design details window, click Reset Design.
You can also use this, for example, to reset a design that you've personalized as a gift, and now want to print with different personalization.
We occasionally update and improve Catalog designs, often based on feedback from creators like you. If you open a design that’s been updated, you’ll have the option to reset and update it.
Note: When you chose Reset and Update, it will permanently replace the previous version, including your customizations.
If you skip the update, you’ll have another chance the next time you open the design.
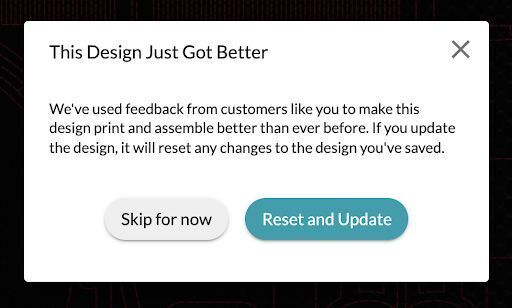
Commercial Use
Some Catalog designs are marked for commercial use. That means you can print them and sell the finished product! You can also change and customize these designs. To learn whether a design is licensed for commercial or personal use, click the design in the Catalog. The license information is in the description.
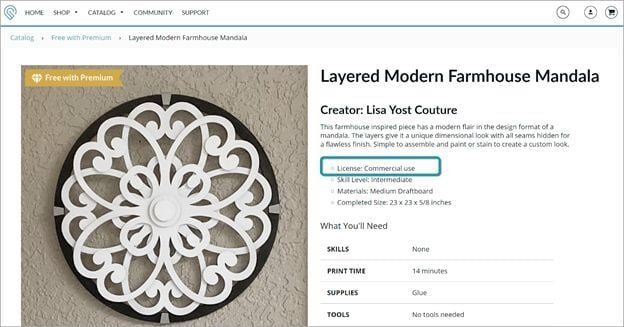
You cannot sell or use for commercial purposes designs that are licensed only for personal use.
More complex designs may require different materials or multiple sheets of material. These will show in your Dashboard as separate prints. Just print them in order and follow the instructions in the design details window.
For example, this Acrylic Barrel Lamp is three different prints:
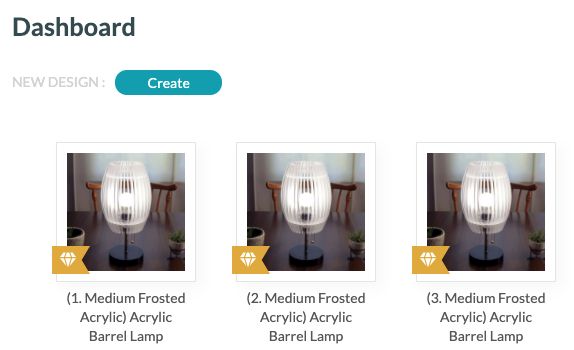
Learn more about Glowforge Premium.