Alignment
Your Glowforge uses a wide-angle camera to take a picture of the material in your Glowforge. This lets you place your design on the material, right where you want it. Your print should appear just where you placed it.
However, sometimes prints don't end up exactly where you placed them. If your print is more than ¼” (0.6 cm) from where you put it, you may have an alignment problem.
Most alignment problems come from the material being closer to or farther from the camera than expected. Moving your Glowforge can also affect alignment, and calibration may improve your results.
Here we'll explain how to get the best alignment for your prints by setting focus and, if necessary, recalibrating your camera.
For the most accurate alignment, follow these steps:
- Use material that is not warped or tilted.
- Remove particles from the surface of the crumb tray and the area underneath it. Check the four indentations under the crumb tray and the area underneath the front door of your Glowforge. Check that, when closed, the front door does not press down on the lip of the crumb tray.
- Turn your Glowforge off and back on again. Alignment can drift over time, particularly if you bump the head of your Glowforge while removing material.
- Before you print, make sure the software knows just how far the material is from the camera by using Set Focus.
- If you haven’t recalibrated your Glowforge since you received it, or since you last moved it, recalibrate the camera.
If you finish all of these steps and find that you have an alignment error greater than 1/4" (0.6 cm), please contact our team and we'll be happy to help!
Set FocusSet Focus measures the distance between the printer head and the material, at a spot you choose. This precisely focuses the laser during printing.
Using Set Focus before printing offers multiple advantages. Since objects appear bigger when they’re closer to the camera, giving your Glowforge the precise distance makes the camera image more accurate.
It also makes your print start faster because your Glowforge will not take time to autofocus at the beginning.
If you're not using Proofgrade materials, using use Set Focus means you don't need to enter the material thickness before printing.
How to Set Focus
-
Sign into the App and enter the workspace.
-
Place the material in your Glowforge and wait for the bed image to update.
-
On the top menu bar, near the printer status on the right side, look for the icon as shown below, and then click Set Focus. Your cursor changes to a red target.
Note: If your Glowforge is offline, or if a print is already running, this option will be unavailable.

-
Click the spot where you want to print. The printer head will move there, and the image will refresh to be more accurate.
-
Place your design where you want it printed.
-
Print. Check that your design appeared where you expected.
- When using Set Focus, click at least 1/2” (1.2 cm) from the edge of your material. Set focus uses a red-dot laser to measure the distance from the printer head to the surface of your material. If you place the target too close to the edge of your material, the laser may miss your material or hit the edge and be inaccurate.
- There is only one Set Focus point at a time. If you chose a new point, it will remove the old one. Opening the lid erases the Set Focus point, so you'll need to choose again.
- Clear or reflective materials can produce inaccurate measurements. The protective masking on Proofgrade materials like clear acrylic helps ensure accurate measurements, so don't remove it before printing, and make sure you select an opaque area when using Set Focus.
- Manual settings can give you greater control. By default, your Glowforge will use the measurement from Set Focus to focus the laser beam. Sometimes you may want to manually focus the laser to produce a different result; if entered, manual settings will be used instead of the Set Focus measurement.
Each Glowforge unit is tested on a flat surface at the factory. Moving your Glowforge may shift its camera slightly.
To restore factory accuracy, you can use the Camera Recalibrator. It prints a grid of markings, takes a picture, then measures its height in multiple locations. This data makes your camera more accurate for future prints.
Using the Camera Recalibrator
You’ll need a 12” (30.4 cm) x 20” (50.8 cm) piece of material with no markings or stickers. The feature was designed to be used with a flat piece of medium Draftboard, used upside-down (with the sticker side down). It may work with other materials that are the same size and use the same print settings, such as Proofgrade plywood.
Once you've placed your material, you can launch the Camera Recalibrator, which will guide you through the process.
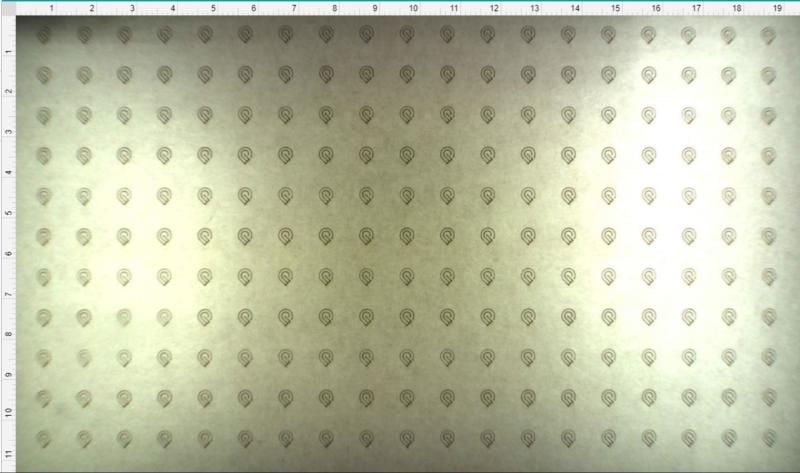
To measure the accuracy of your camera before or after you calibrate, follow these steps.
- Clean the cameras by following step 2 and step 9 in the instructions to clean your Glowforge.
- Reboot your Glowforge by turning the power switch on the back off, then on again.
- Place a piece of Proofgrade material in your Glowforge.
- Download this precision preview test pattern design.
- Open the Glowforge App and upload the precision preview test pattern.
- Place the precision preview test pattern near the top left corner of the bed.
- Change the print step from Cut to High Quality Score.
- Click the gear icon, then click Set Focus.
- Click the center of the precision preview test pattern.
- Print the precision preview test pattern.
- When the print is complete, wait for the image to refresh, and check the results.
The new image onscreen will show how close the design is to where the print actually appeared. The center of the target should be inside the small circle.
If you run into trouble, or have questions along the way, please contact our team and we'll be happy to help!