Wi-Fi
You need Wi-Fi and internet connectivity to use your Glowforge. This lets you connect to the cloud servers hosted by Google, which we use to make many of the coolest features possible.
The Glowforge supports networks using 2.4 GHz b/g/n and WPA2-PSK, WPA-PSK, WEP, or open security. While Glowforge supports connections through open or unsecured networks, we do not support connections that require interaction with a landing or splash page (these are often used for networks at schools or other institutions).
If you have to interact with a web page after you connect in order to log in with a user name and password, accept a Terms of Service, or complete any other authorization, your Glowforge cannot use the connection. Please see our additional Wi-Fi troubleshooting for advanced network configurations for more information.
When You Should Run Wi-Fi Setup
You’ll need to follow the steps for Wi-Fi setup when you first receive your Glowforge. Once you've connected your Glowforge to your Wi-Fi network and started printing, you don't need to go through the Wi-Fi setup steps again unless your network name or password changes, or you want to connect to a different network.
If you're experiencing an "Offline" message when you log into the app, and your network name and password haven’t changed, it may help to review our Offline troubleshooter.
If you're using Chrome version 101 or later, you may be prompted to download and run an app to complete Wi-Fi setup.
When you are setting up your Glowforge for the first time or moving it to a different Wi-Fi network, you begin by using a computer, phone, or tablet to visit app.glowforge.com/setup with your web browser. If you are having trouble visiting this site, there may be an issue with your internet connection.
-
Try visiting example.com instead
- If you can connect to example.com, your internet appears to be working. Continue to the last step below
- If you cannot connect, there is a problem with your internet connection that is probably unrelated to the Glowforge service
- Try the steps below, retrying your connection after every step
-
Make sure you’re connected to your usual Wi-Fi network
Select your usual Wi-Fi network and ensure that the connection does not show any errors.
- Windows: Click the network icon on the system tray, or click the Start Menu > Settings > Network and Internet

- Mac: Click the Wi-Fi icon in the menu bar, or click the Apple menu > System Preferences > Network

- Android: From the apps screen, open Settings > Connections > Wi-Fi
- iOS: From the home screen, open Settings > Wi-Fi
- Windows: Click the network icon on the system tray, or click the Start Menu > Settings > Network and Internet
-
Restart all the devices
- Turn off the computer, phone, or tablet that you’re using
- Turn off your Glowforge
- Unplug your modem
- Unplug your Wi-Fi access point
- Wait one minute, then plug everything back in and turn them back on
-
Contact your Internet Service Provider
There might be an issue with your internet service, or with the internet in your area
-
If example.com loads but you can’t get to app.glowforge.com/setup
- Navigate to the page from another computer, phone, or tablet, or another browser
During setup, you will visit setup.glowforge.com from your computer, phone, or tablet. Once you are there, the web page will ask you to reconnect your computer, phone, or tablet to a new Wi-Fi signal coming from your Glowforge. When your Glowforge is broadcasting this signal, the button will turn teal colored.
-
Visit setup.glowforge.com and proceed until instructed to connect to your Glowforge
If you have trouble connecting to setup.glowforge.com, see Can’t Get to setup.glowforge.com
-
Make sure your Glowforge button is teal colored
When you first power up your Glowforge, the button will turn teal to indicate it’s broadcasting a Wi-Fi signal and ready for setup. If the button is not teal, no problem. Turn on your Glowforge and hold down the button for ten seconds until it turns teal. Your Glowforge is now broadcasting a temporary Wi-Fi signal.

-
Make sure your Glowforge is close to your computer, phone, or tablet
Move your computer, phone, or tablet closer to your Glowforge. The signal that your Glowforge broadcasts can’t reach across far distances or to different rooms.
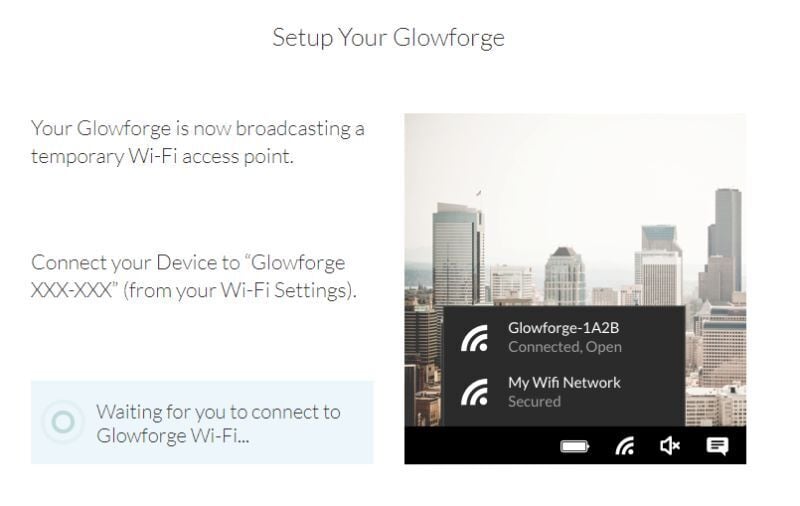
-
Turn on airplane mode
If you are on a phone or tablet with a cellular connection, you will need to turn it off. Otherwise, your phone or tablet will use the cellular connection instead of the Wi-Fi signal broadcasted by your Glowforge. Turn on airplane mode, and if necessary, turn Wi-Fi back on.
-
Search for the Glowforge Wi-Fi
With your computer, phone, or tablet, search the list of available Wi-Fi networks, looking for one that starts with “Glowforge,” followed by 6 characters with a hyphen, like “Glowforge XXX-XXX”. You’re going to disconnect from the internet and connect to your Glowforge to continue the setup process.
- Windows: Click the network icon on the system tray, or click the Start Menu > Settings > Network and Internet
- Mac: Click the Wi-Fi icon in the menu bar, or click the Apple menu > System Preferences > Network !
- Android: From the apps screen, open Settings > Connections > Wi-Fi
- iOS: From the home screen, open Settings > Wi-Fi
If you have more than one Glowforge printer and see more than one Glowforge Wi-Fi connection, find the serial number on the sticker above the power switch on the back of your Glowforge and read the sticker above the power switch. Write down the serial number you find there, then find the Wi-Fi network with the matching digits.
-
Restart
- Turn off your Glowforge and your computer, phone, or tablet
- Make sure they are both off for one minute
- Turn them both back on, and start over at app.glowforge.com/setup. If you still can’t see your Glowforge Wi-Fi, contact our team and we’ll help resolve the issue.
During Wi-Fi setup, you will be asked for a Wi-Fi network that will allow your Glowforge to reach the internet. This is usually the same network you use to get all of your devices online. This network needs to have a strong Wi-Fi signal where your Glowforge is located. If you do not see this Wi-Fi network listed, learn what to do next.
-
Refresh the list of networks
Sometimes it takes a moment for a network to show up on the list, so press “Refresh List” and wait for 30 seconds.
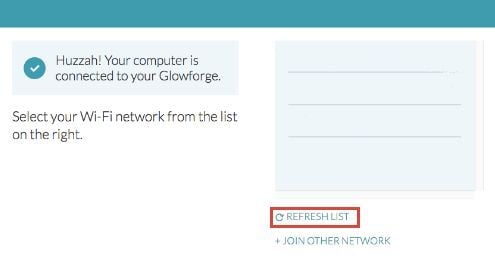
-
Join Other Network
If your network doesn’t appear, first make sure your network is broadcasting on 2.4 GHz. Then click “Join Other Network,” type your network name and password and click “Connect.”
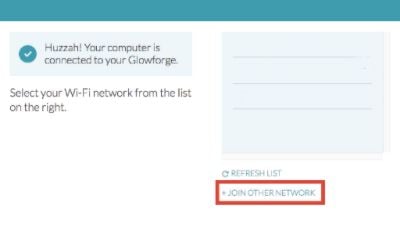
-
Ensure the Wi-Fi network is on
Using another computer, phone, or tablet, connect to the Wi-Fi network and verify that you can access the internet.
-
Improve the signal path between your Glowforge and your Wi-Fi access point
Wi-Fi signals need a clear path. Remove physical barriers, and move devices closer together:
- Move your Wi-Fi access point up high and make sure it’s in an open space. Avoid locating your Wi-Fi access point on the ground, under a desk, in a cabinet, or in a corner where its signal can be blocked.
- Relocate your Wi-Fi access point closer to your Glowforge
- Move your Glowforge closer to your Wi-Fi access point
- Install a Wi-Fi range extender closer to your Glowforge
- Run an ethernet cable and install a second Wi-Fi access point next to your Glowforge
-
Reduce electronic and Wi-Fi interference
If your unit is near other devices that use Wi-Fi or a large number of electronics, temporarily turn off other electronics and devices in the area.
Once you’ve connected to your Glowforge and selected your network, you’ll be asked for your Wi-Fi password. If you get this error, the most likely issue is that your password was not correct.
-
Click “Restart Setup” and choose your network again
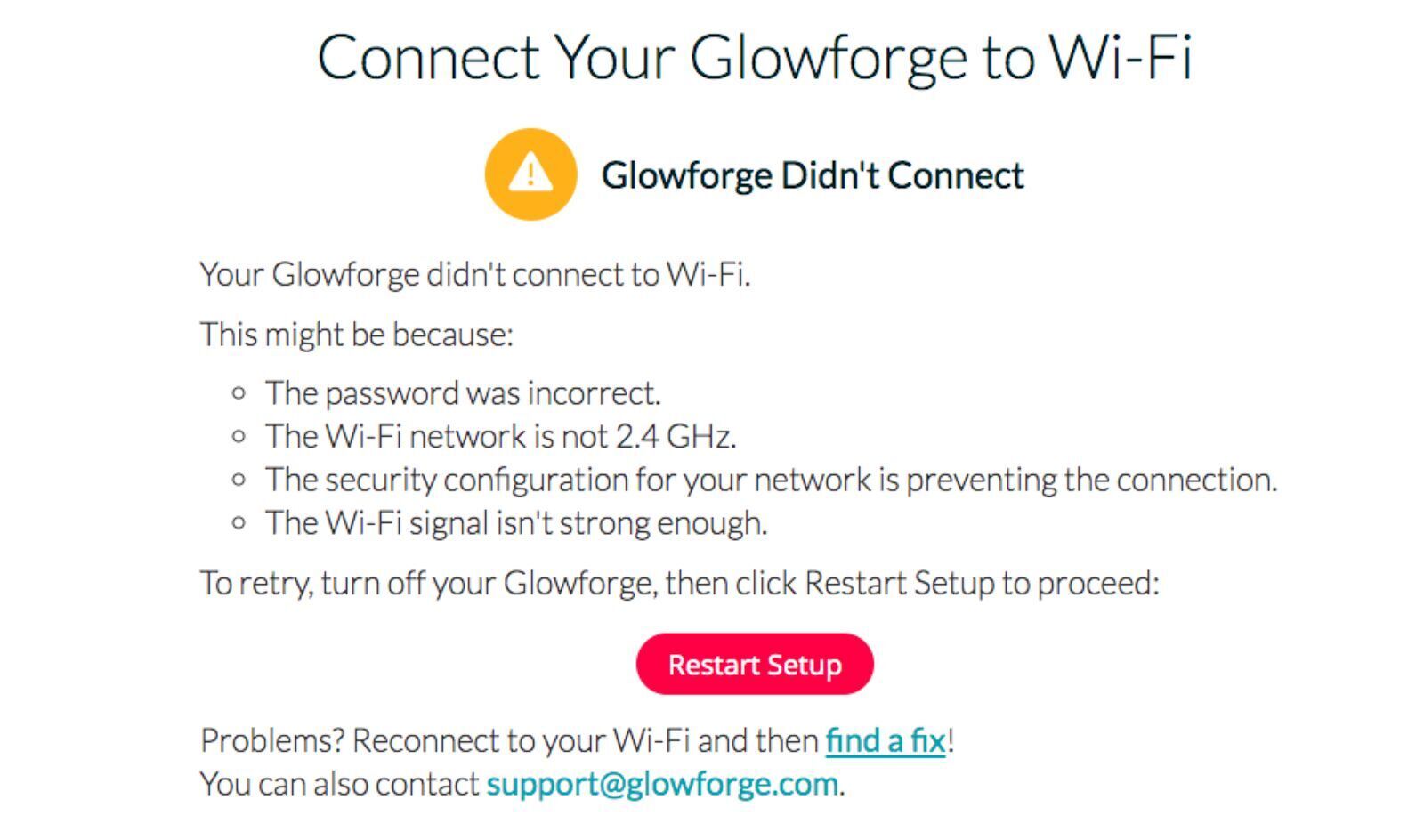
-
Copy and paste your network’s Wi-Fi password
- Type your network’s Wi-Fi password in a text editor, like Microsoft Word or Google Docs, then highlight and copy it
- Watch for common mistakes: substituting zeros for the letter O, extra spaces, and letters that should be capitalized
- Return to setup and paste the copied Wi-Fi password
- Check the “Show password” box to make sure that the password is correct
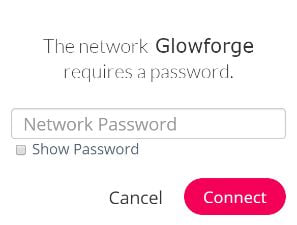
-
Make sure your password hasn’t been changed
- On your computer, phone, or tablet, disconnect from your Wi-Fi network. Reconnect by pasting the same password from the step above. If it does not work, the password is incorrect.
- Ask your family or network manager if someone changed the password
- If you still cannot gain access, reset your password
- Once you’ve confirmed your password, click “Restart Setup” again
To connect your Glowforge to Wi-Fi, you need to temporarily connect your computer, phone, or tablet to the Wi-Fi signal your Glowforge is broadcasting. If you didn’t finish connecting your Glowforge to Wi-Fi and your computer, phone, or tablet can’t connect to the internet, your computer, phone, or tablet could be connected to your Glowforge Wi-Fi signal.
-
Turn off your Glowforge
Turn off your Glowforge using the power switch on the back. The lights and button should be off.
-
Restart your computer, phone, or tablet
Once restarted, it may automatically connect to the correct network.
-
Connect to your Wi-Fi network
Go to your computer, phone, or tablet’s Wi-Fi settings and select your Wi-Fi network. You may be already connected now that your Glowforge is off.
- Windows: Click the network icon on the system tray, or click the Start Menu > Settings > Network and Internet.

- Mac: Click the Wi-Fi icon in the menu bar, or click the Apple menu > System Preferences > Network.

- Android: From the apps screen, open Settings > Connections > Wi-Fi.
- iOS: From the home screen, open Settings > Wi-Fi.
- Windows: Click the network icon on the system tray, or click the Start Menu > Settings > Network and Internet.
-
Test your internet connection
- Go to example.com on your computer, phone, or tablet to test your internet connection.
- Go to example.com on your computer, phone, or tablet to test your internet connection.
If you’re still having trouble connecting your Glowforge to Wi-Fi, please contact our team and let us know the following:
- The email address you use to login and print
- The serial number of your Glowforge (you'll find it on a label near the power switch. Its format is ABC-123)
- What you tried, and what happened
- What time you tried to connect (and what time zone you are in)