Cleaning Your Performance Series Glowforge
With few simple techniques, it’s easy to keep your Glowforge in tip-top condition, so you can create for years to come.
Here's how to clean your Glowforge.
Cleaning the crumb tray and floorAlways remove leftover cutting and engraving bits from the floor and the crumb tray before they accumulate. Piled up debris can keep your material from laying flat, which can distort your creations. Built-up bits can also create a fire hazard. (If you need a new crumb tray, they're available in our shop here.)
Even if you remove leftover material bits after every print, you should regularly clean the crumb tray. Here's how to do it.
-
Power off your Glowforge
Always turn off your Glowforge before cleaning.
-
Remove the crumb tray
Remove the crumb tray by lifting the lid, then swinging down the front door. Gently lift the crumb tray and slide it towards you. Be careful not to tilt it up, or it will knock into the printer head and rails.
-
Empty the crumb tray
Empty the tray by tilting it handle-side down over a trash bin. All the debris will fall through the metal grid. If necessary, turn the tray upside down and shake out anything that’s left. Use cotton swabs to gently remove any bits that get caught. Be careful not to bend the grid.
-
Clean the floor
Wipe the metal floor of your Glowforge with a soft cloth to sweep away any bits.
-
Double-check the dimples
Make sure the four dimples where the crumb tray sits are clean. Debris in the dimples can make the tray sit unevenly, which may leave the Glowforge camera unable able to correctly focus.
-
Re-insert the crumb tray
Slide the crumb tray horizontally into its original location. Be careful not to bump the printer head or the rails. When inserted correctly, the tray’s four feet will drop into the small dimples and it will no longer slide. See the image below.

After every 40 hours of printing, you should clean the cameras, laser lens, and windows of your Glowforge with ZEISS lens cleaning wipes (available on Amazon and many other stores). This will keep your printer working properly and help prevent damage.
Here's how to wipe down the cameras, laser lens, and windows of your Glowforge.
-
Remove the printer head
Make sure your Glowforge is turned off. Lift the lid. Grasp the printer head as shown, and pull gently up and back to disengage the magnets and remove it.

-
Wipe the windows on the underside of the printer head
Turn the printer head over and use a ZEISS cleaning wipe to gently wipe the small window on either side of the lens.

-
Remove the lens
With the "Remove" arrow pointed in, gently insert the lens tool into bottom of the printer head. When you hear the magnet click, remove the tool and the lens.

-
Wipe the lens
Gently slide the lens off the lens tool and wipe both sides with a lens wipe. Be careful to touch only the metal ring to avoid fingerprints on the lens.

(If you need a new lens, they're available in our shop here.) -
Re-insert the lens
Flip the lens tool so that the “Install” arrow points up. Set the lens down on the lens tool. The open side faces away from the blue plastic, so it looks like a bowl on top of the tool. It will sit firmly on the tool and will not wiggle. Slide the lens tool up into the printer head until the magnet clicks, then remove the tool.


-
Replace the printer head
Review instructions for snapping in your printer head, then put the head back on.

-
Wipe the printer head window
Wipe the window on the left side of the printer head.

(If you need a new printer head window, they're available in our shop here.) -
Wipe the laser window
Carefully reach over the left rail and wipe the laser window on the left side of the printer bed.

(If you need a new laser window, they're available in our shop here.) -
Wipe the camera lens
Finally, gently wipe the lens of the camera on the printer's lid.
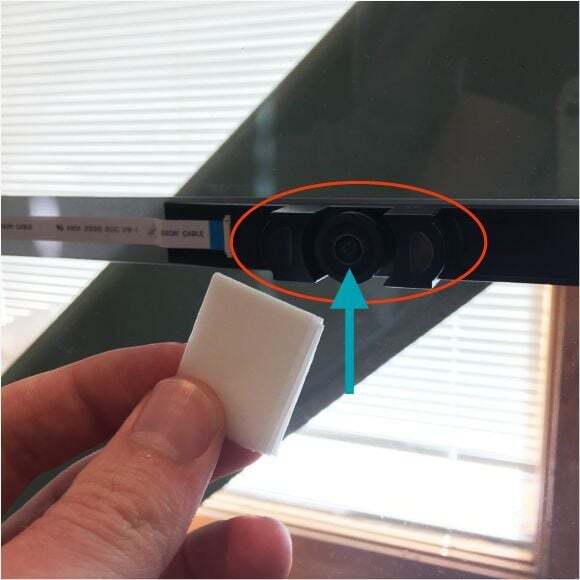
-
Wipe some more
It’s normal for some dust to accumulate inside your Glowforge. It is not necessary, but you can wipe the laser tube or the inside of the case with additional ZEISS cleaning wipes. Allow any moisture to dry completely before turning your Glowforge back on.
After about every 120 hours of printing, use ZEISS lens cleaning wipes (available on Amazon and many other stores) to clean the mirror in your printer head.
Here's how do to it.
Remove and clean the mirror-
Turn off your Glowforge.
-
Open the lid and gently move the printer head to the center of the laser arm.
-
Remove the top of the printer head. The top of the printer head is held on by strong magnets. Grasp only the top, and then pull up carefully to remove it and set it aside.


-
Gently pick up the mirror by grasping the blue mirror handle.


-
Inspect and gently clean the mirror using a Zeiss wipe. Use several passes until the mirror is clean, each time moving to an unused portion of the lens wipe. Be careful not to touch the mirror surface with your bare fingers.
Note: If the mirror has a spot in the middle that can't be cleaned or can't be cleaned to a reflective finish, it needs to be replaced. Replacement mirrors can be purchase in our shop here.
Return the mirror to the printer headImportant: You can permanently damage your Glowforge if you replace the mirror incorrectly. Fortunately, we designed it to be easy!
1. If everything looks okay with your mirror, return it to the printer head.
Hold the mirror by the handle and gently slide it into the notch with the mirror at a 45-degree angle to the top of the printer head. (See the sequence below.)



The Glowforge logo on the handle will face up and sit parallel to the floor. The handle will rest lightly in place; there's no need to force it.
The mirror handle should look like this:
It should NOT look like any of the below:



2. Tap the blue handle once to ensure it's properly in place.
3. Replace the top of the printer head.
4. Close the lid of your Glowforge and turn it on.
Additional tidying (circuit boards, laser tube, and case interior)Normally some dust may accumulate inside your Glowforge. It's not necessary, but you can clean the circuit boards, laser tube, and the inside of the case.
Here's how to do it. Follow these instructions very carefully to avoid damaging your Glowforge.
- Turn off your Glowforge.
- Remove the crumb tray, following the instructions. Don't remove any other parts and don't loosen or remove any fasteners.
- Dust can accumulate on the printer head circuit board. It’s not necessary to clean it. But if you’d like to, here’s how:
First, grasp the printer head as shown, and gently pull up and back to remove it.

Without disconnecting the wire ribbon, use canned air to blow the dust off the circuit board.
Review the instructions for snapping in your printer head, then put the printer head back on.
- There’s another circuit board on the left side of your printer. It’s not necessary to clean this, either. If you’d like to, follow these steps:
Use both hands to gently move the laser arm to the front of the print bed. You’ll see the circuit board on the left side of your printer. Use canned air to blow the dust away (as seen below). Then use both hands to roll the laser arm back to the middle of the print bed.
-
You can use isopropyl alcohol to wipe down the laser tube of your Glowforge. Spray it on a lint-free cloth, then wipe away dust and debris. Important: Never spray liquid on or in your Glowforge printer.


-
Wait for your everything to dry completely before turning your Glowforge back on.
To clean your Glowforge exhaust, start by vacuuming out any loose debris with the following steps.
-
Remove the hose from your printer.
Squeeze the two ends of the ring clamp together and pull the clamp and the hose away from your Glowforge to remove them.
-
Vacuum the exhaust connections.
Vacuum the connection and the outdoor exhaust vent. -
Vacuum or replace hose.
Use a vacuum to remove dust and debris from the hose. If necessary, you can replace it; it's a standard 4" exhaust hose, similar to what's used with a clothes dryer. You can see it here.
After you've vacuumed, you can get a deeper clean with the fan cleaning process here. (You'll need a can of 3M Novec Electronic Degreaser, available from Amazon or Digikey.)
Cleaning your pro glassesTo clean your pro glasses, start by rinsing them with water, then use a Zeiss wipe to remove any oils that the water doesn't wash away.
If you run into trouble while cleaning, or have any questions, please contact our team and we'll be happy to help!