Cut Out a Shape
How to cut a circle
Learning how to use your Glowforge means mastering the basics. Here we'll teach you one of the fundamental tools for creating with Glowforge: cutting basic shapes. Let's start with a circle.
With Glowforge Premium
With your new Glowforge purchase, you get a free trial of Glowforge Premium.
Glowforge Premium gives you the superpowers you need to print everything, boosting your creativity and efficiency. It features millions of commercially-licensed vector graphics, fonts, plus outline and shape tools. You’ll be able to tell which tools on the Glowforge App are Premium because they have a gold gem icon next to them.
To make a circle to cut using Glowforge Premium, click the Shapes tool and then click the circle.
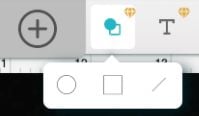
For a detailed tutorial showing how to prepare and print a file, see Make a Gift Tag from Scratch using Inkscape.
With Inkscape
If you're not using Glowforge Premium, you can create designs in another piece of software, Inkscape. (Read here if you want to learn more about it.)
-
Open Inkscape. (You can also use Microsoft PowerPoint, Google Slides, or many vector graphics programs.)
-
Click on the the Circle Tool on the left side of your screen

-
Click and drag to draw a circle

-
Choose a color
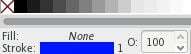
- Hold the Shift key and click any color in the palette. If you look at the bottom left corner of the screen, you’ll see the current settings for your new circle: Fill (None) and Stroke (the color you chose).
- If your circle doesn’t turn blue when you click the color, make sure that the box next to the O (just to the right of the blue bar in the image) says “100.” O stands for “Opacity,” and if your Opacity is 0, your stroke or fill will be invisible.
- Go to the “File” Menu and click “Save As.” Type your file name. Choose “Plain SVG.” Click to save.
- Upload and print your file!
See also
Learn more about Glowforge Premium