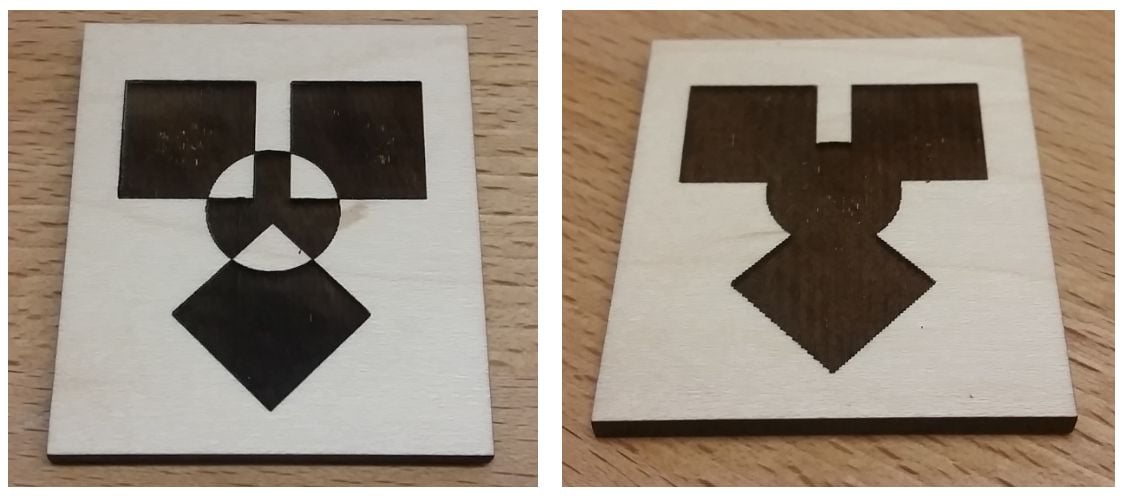Combine Overlapping Vector Objects
When a vector design file such as an SVG contains multiple overlapping objects, this can sometimes cause a design file to not load as expected in the Glowforge app. In the following example, the shape may look like a single solid fill when viewed in design software. However, when only the outlines of the vector objects are visible, it shows that the design is made out of multiple overlapping shapes.

When a file with overlapping shapes is uploaded to the app and printed, this can cause the areas where there is overlap to be excluded from the print:
Combining Shapes Before Saving
If your design is meant to be engraved, you can easily combine the shapes into a single object by rasterizing them. You can find a guide on how to rasterize objects here.
If you want to cut out the outline of the parts of your design that overlap, or if you’d prefer to keep your design as a vector object, you can use a tool to combine them into a single shape in either Adobe Illustrator or Inkscape.
In Inkscape:
- Select the objects you want to combine into a single shape.
- From the menu bar, click Path > Union.

- If you switch to the outline view by clicking Menu Bar > View > Display Mode > Outline, you’ll be able to verify that you now have a single object instead of four overlapping ones.
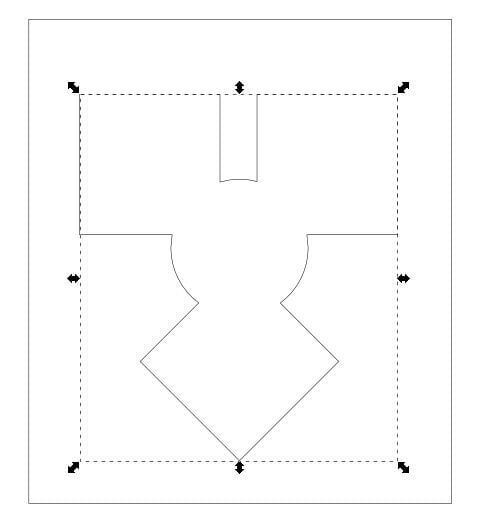
After combining the objects which overlap, you can then save your file, upload it to the app, and print it! The following photo shows how the example design prints before and after combining the shapes:
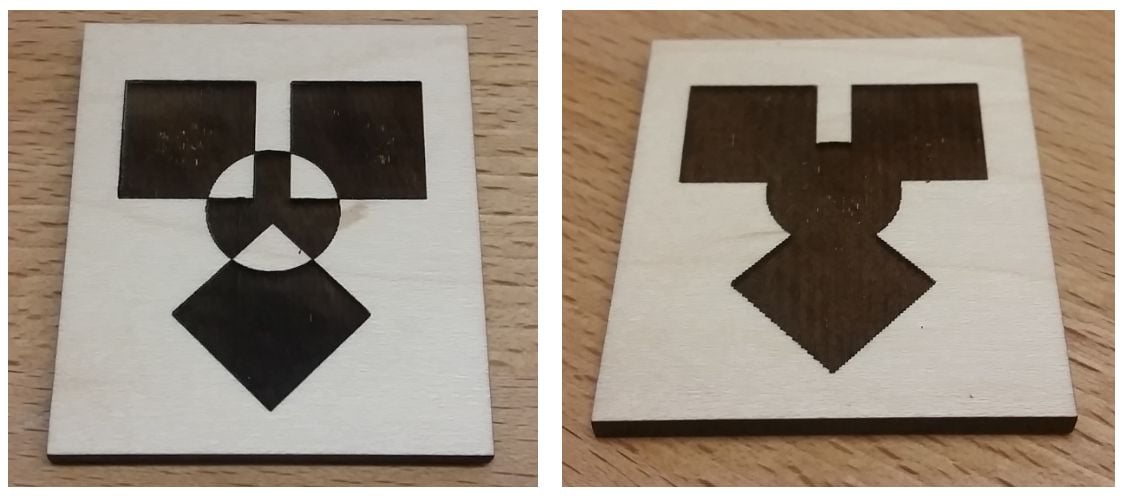
In Illustrator:
- Click Window > Pathfinder to open the pathfinder window. Select the objects you want to combine into a single shape.
- In the Pathfinder Window, select the “Unite” shape mode.

- If you switch to the outline view by clicking Menu Bar > View > Outline, you’ll be able to verify that you now have a single object instead of four overlapping ones.

After combining the objects which overlap, you can then save your file, upload it to the app, and print it! The following photo shows how the example design prints before and after combining the shapes: