Release of Ownership
When is Release of Ownership Necessary?
There are a few scenarios in which you'll need to release the ownership of your Glowforge printer.
- If you want to gift, buy, or sell a used or second-hand Glowforge.
- NOTE: We have pulled together some useful information for folks to review when: Buying a Used or Second-hand Glowforge.
- NOTE: We have pulled together some useful information for folks to review when: Buying a Used or Second-hand Glowforge.
- If you work for a school or business and ownership needs to be assigned to another colleague.
- Once a printer is released, all users associated with that printer will lose access to it, including you.
- If there are more than 5 total users associated with your printer, you will need to contact our Customer Success team to complete the release of ownership for you.
- You will continue to have access to your designs, referral credits, and account information after you release a printer. However, only users with access to a Glowforge printer can access the Glowforge Dashboard. If you only have one printer, prior to releasing ownership, make sure to export any personal designs before releasing it! Steps for how to export can be found in this article: Save, Undo, Store, Export, Sort, and Search Designs
- NOTE: Designs, referral credits, and Premium memberships cannot be transferred.
- NOTE: Designs, referral credits, and Premium memberships cannot be transferred.
- Once a printer has been released, a person can take ownership of it by following the set up steps here: Connect Your Glowforge to Wi-Fi. If you released your printer by mistake, you can follow the same steps to reclaim ownership.
- NOTE: If you have gifted a Glowforge to someone, there is no need for a change of ownership. The recipient will become the listed owner of the Glowforge once they have completed setup.
- NOTE: If you have gifted a Glowforge to someone, there is no need for a change of ownership. The recipient will become the listed owner of the Glowforge once they have completed setup.
To release the ownership of a printer, follow these steps:
- Log into your Glowforge app account
- Click on your printer's name in the top, right corner and click Settings.
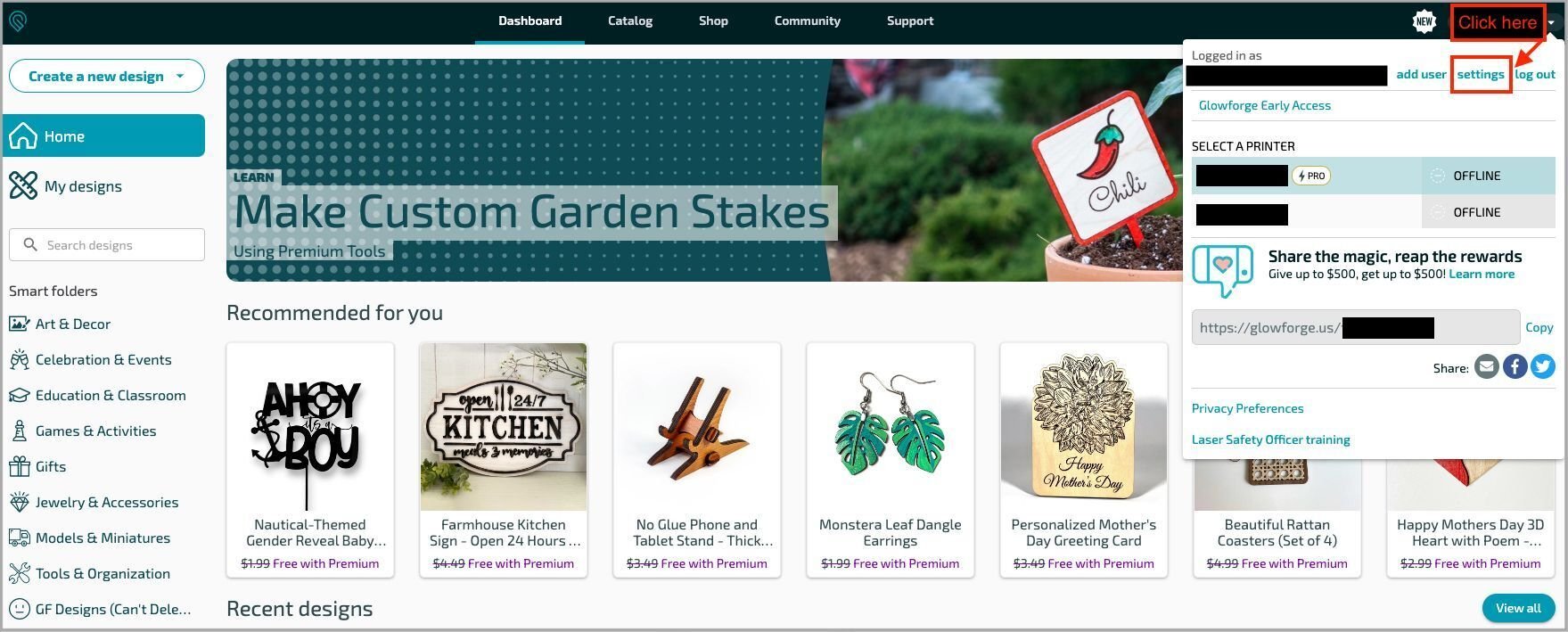
- On the left sidebar, click on Glowforge Printers, then click the Release a Printer button.
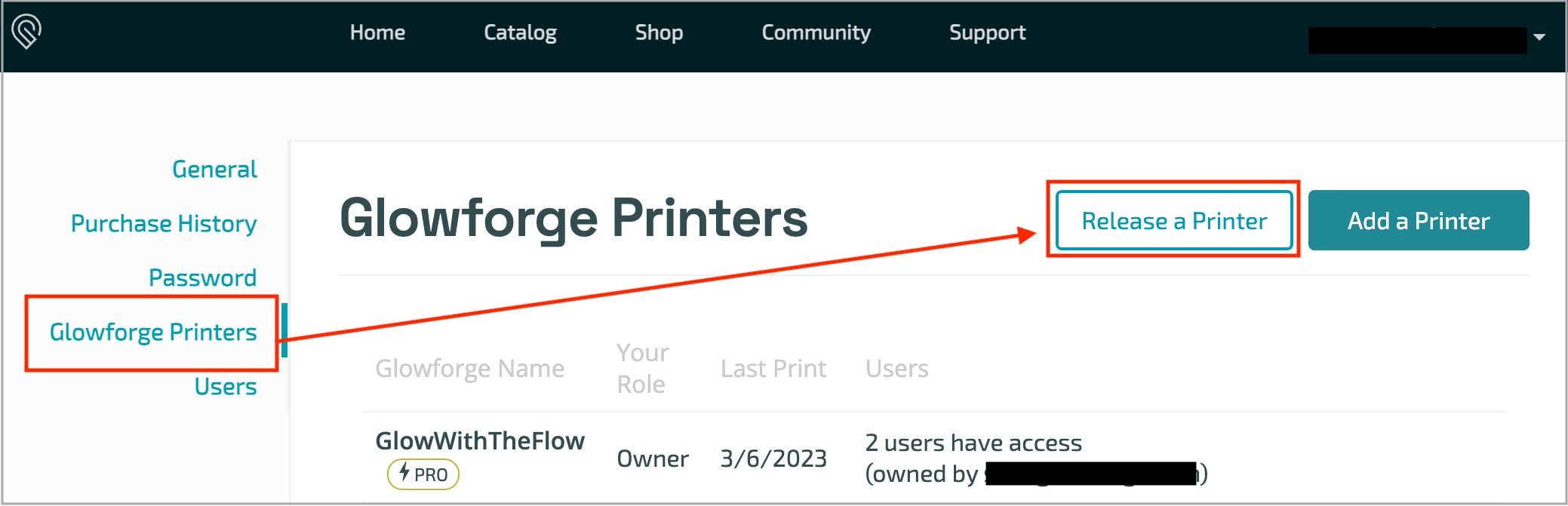
- The Ownership Dashboard will appear with a list of printers associated with your account. Click on the printer you want to release, then click the "To release ownership..." button.
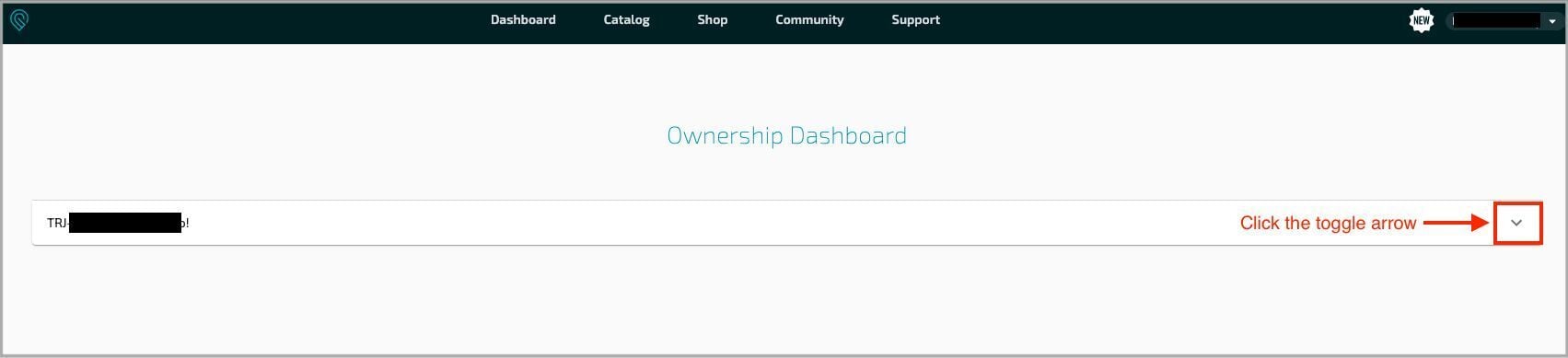
- Click the "To release ownership..." button

- A confirmation window will appear. If you wish to proceed with releasing the ownership of the printer, click Release Ownership. Otherwise, click Cancel.
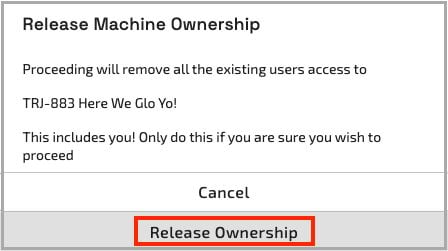
A success message will appear once the ownership release is completed. If for any reason you don't see a success message, please contact our Customer Success team and we'll be happy to help.