Highlighted Areas May Be Damaged Warning
One of the things that makes your Glowforge special is its smarts. Our cloud computing service works to predict if your design might not print the way you intended. We call this system Printscan™.
Printscan can help you avoid charring, discoloration, and material damage when working with intricate designs. If, for example, your design has a lot of cuts in a small area, you might see a warning that says THE HIGHLIGHTED AREAS MAY BE DAMAGED.
You’ll see it after you press Print in the app, but before you’re prompted to press the glowing button on your Glowforge. The App will highlight areas where the design concentrates a lot of laser energy.
It looks something like this:
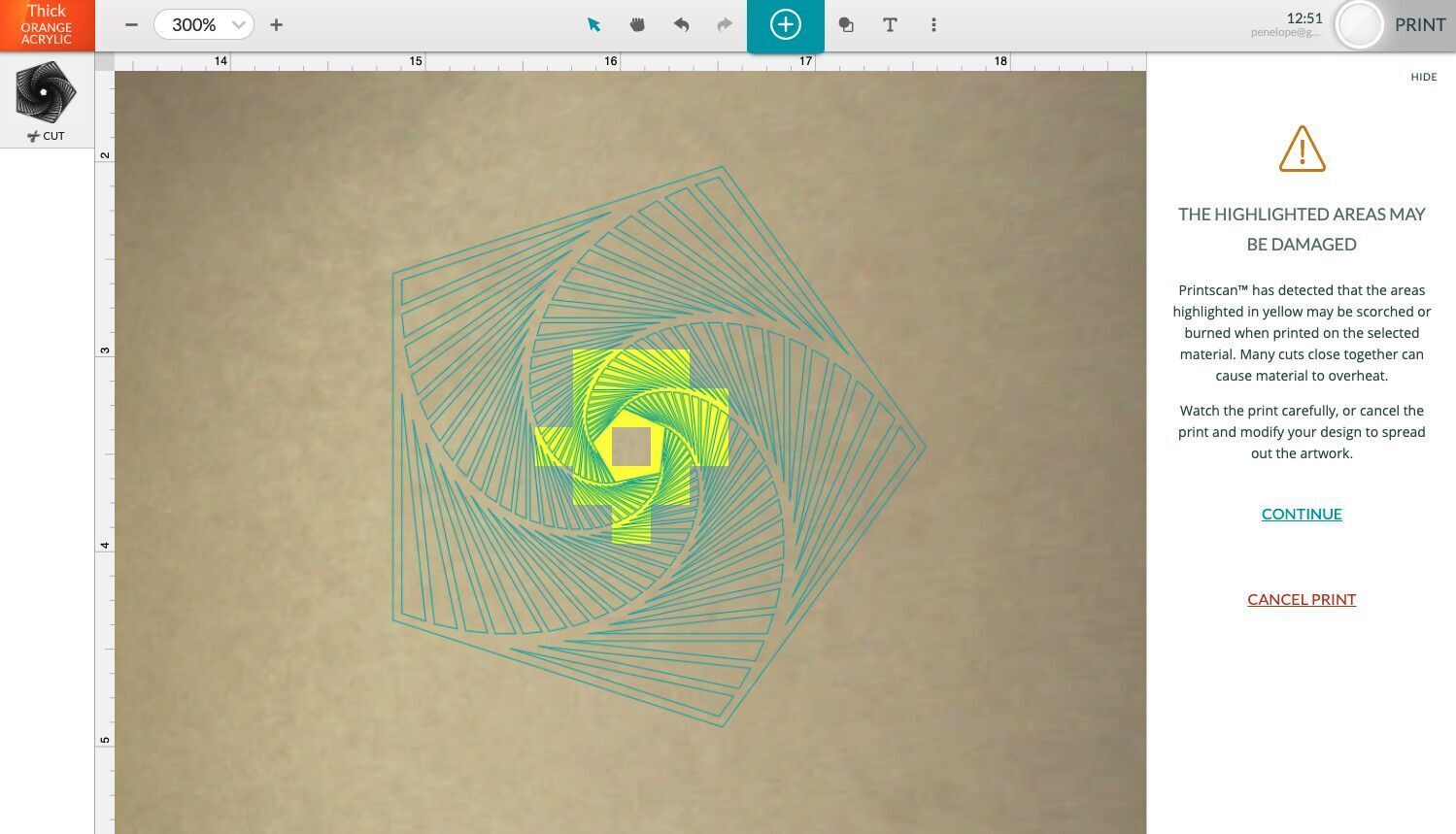
If you see this warning and press the Print button without changing your settings (or your design), you might get charring, discoloration, or material damage. You should double-check your settings and your design. For example, you might have double lines, or tiny lines you can remove.
If you get a warning, you have a few options:
- Continue your print.
You can ignore the warning and print your design anyway, while watching especially carefully. Depending on the material you’re using, you might still get a beautiful print. - Cancel your print and try some changes to your design to see if they eliminate the warning. For example:
- Modify your design. Check for duplicate lines and hidden overlaps, and delete them. Place cut lines further apart.
- Try Proofgrade. Proofgrade settings and material are less likely to cause issues, and Printscan was designed to work best with them.
- Change material. Printscan takes your material into account when analyzing. A design that causes problems on thin leather may be just fine on 1/4" plywood.
As soon as you press Print in the Glowforge app, our computers get to work figuring out how to keep your material looking its best.
Because every material is different, Printscan relies on the material setting in the top-left corner of the screen to decide if there is a high chance of material damage. If it is set to Unknown Material, Printscan does not run.
To get best results, keep these things in mind:
- Printscan will not always run, for example if you use the Unknown Material setting, or if it fails to analyze the design.
- The scan and warning results are more accurate if you are using Proofgrade materials and preset settings.
- Printscan analysis is only an estimation. Even if you don’t get a warning, there may still be material damage.
- Similarly, you might get a warning even though the print will turn out OK.
- This feature is not a substitute for proper safety precautions. As always, follow the user manual and watch your Glowforge during prints.
Whether you’re printing tiny pieces for your basement-filling model trains or engraving tiles for your new kitchen backsplash, your Glowforge will work hard to make every single piece perfect. And while trial-and-error is an important part of the creative process, accidental imperfections are never fun. Printscan is designed to make it even easier to make perfect prints!
Any questions? Please contact our team and we'll be glad to assist you!