Embellish Your Designs with Magic Canvas
Have an amazing idea, but not entirely sure how to make it come to life? When you use Magic Canvas, exclusive to Glowforge Premium, you can translate that idea in your mind into something incredible.
Using Magic Canvas- Go to the Glowforge App (app.glowforge.com), and sign in.
- On the Dashboard, open the design you want to use.
- In the workspace, click to open the Magic Canvas tool

- In the Magic Canvas window, you can type in a descriptive phrase of something you’d like to create. Alternatively, you can use one of the Magical examples we’ve created. Click any of them to see their respective prompts and art style and modify them to your own topics.
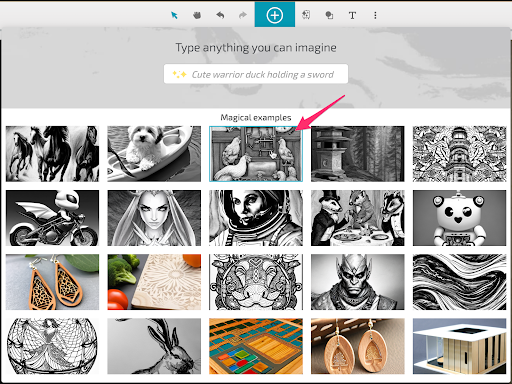
- Once you are happy with your own descriptive prompt, you can select from a number of art styles we’ve created specifically for engraves to help you achieve your desired outcome.
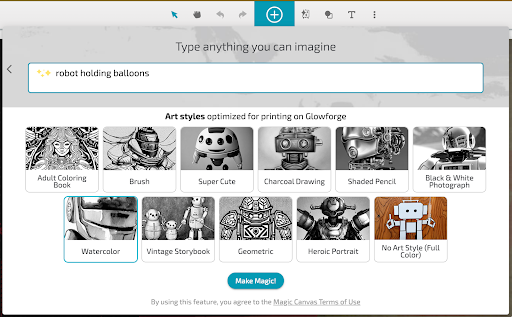
- Press Make Magic!

If you like what you’ve created, you can:
- Use this image to add it directly to your workspace.
- Adjust image to up the contrast, sharpen, brighten, and crop the background (almost always a good idea)

- Create more like this to use the same style and prompt to make more pictures. They just take seconds!
- Download image to save a copy that you can edit with your own software. And remember, it’s free to use for anything you want, even outside your Glowforge!
If you like what you’ve created, you can:
- Make more Magic! to use the same style and prompt to make more pictures. They just take seconds!
- Use this image to add it directly to your workspace.
- Download image to save a copy that you can edit with your own software. And remember, it’s free to use for anything you want, even outside your Glowforge!

For any image you add to your workspace, whether you traced it, uploaded it, or created it with Magic Canvas, you can use the Adjust Artwork tool to change the contrast, brightness, sharpness, or crop the background (almost always a good idea)!
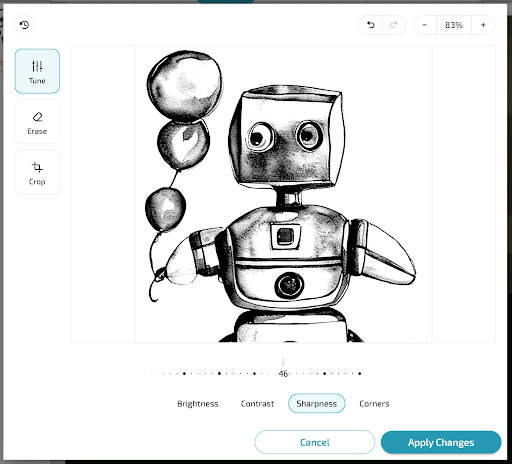
Extra Pointers
- You are encouraged to play and experiment! - Try different phrases or combinations of descriptions. Sometimes it’s going to produce wonderfully wonderful unexpected results, and sometimes wonderfully odd unexpected results.
- To learn what works, choose some of the “magical examples” and see how those prompts combine with the styles.
- Try different art styles with different subjects. “Coloring book” is amazing with animals. “Shaded pencil” is perfect for landscapes.
- “No art style” gives you full control to explore your ideas.
- You can build your prompt iteratively.
- For example, you can start with a “robot” to get a sense of which art style to choose.
- You can start adding more words “robot, wearing cowboy hat” to start zeroing in on your final result.
- Adding long descriptions with lots of adjectives will help refine your creation.
- Don’t be afraid to create a dozen or more images to find the perfect one - each one is a new gem, they’re quick, and your past designs are always a click away to use. You never know what masterpiece might come with just more one click…
- You can click on an earlier design to download or edit it. When you refresh your browser or exit the app, earlier designs are deleted.
- Adjust your images before engraving them by cropping, adjusting brightness or contrast, or even erasing parts you don’t want to engrave.